컴퓨터를 사용하다 보면, 단순히 설명만 듣고서는 머리만 아프고 가르쳐준 대로 실행하기 어려운 경우가 많습니다. 그럴 경우에 팀뷰어를 사용해서 원격으로 상대방이 직접 도와준다면, 간단히 해결이 가능합니다. 이번 포스팅에서는 팀뷰어의 다운로드부터, 설치, 사용방법까지 알아보겠습니다.
팀뷰어(TeamViewer) 다운로드
▼클릭시 팀뷰어 다운로드 페이지로 이동됩니다▼
1. 네이버에 '팀뷰어'를 검색한 후, 'TeamViewer - 원격 연결 소프트웨어'를 클릭하여 사이트에 들어갑니다. (다운로드 페이지까지 접속이 귀찮으신 분들을 위해 위쪽에 바로가기 버튼을 남겨놓았습니다.)

2. 사이트에 접속하시면 우측 상단에 '무료 다운로드'가 보이실텐데요, 클릭해 줍니다.

3. 팀뷰어의 기능들을 설명해 주는 페이지가 나오는데요, 여기서도 '무료 다운로드'를 클릭해 줍니다.

4. 아래 사진과 같이 화면이 뜰 텐데요, 여기서 그냥 다운로드하시면 원격제어를 하는 경우와 원격제어를 하는 경우에 따라 각각 다른 프로그램을 설치해야 합니다. 다운로드 버튼을 누르지 마시고 화면을 끝까지 내려줍니다.
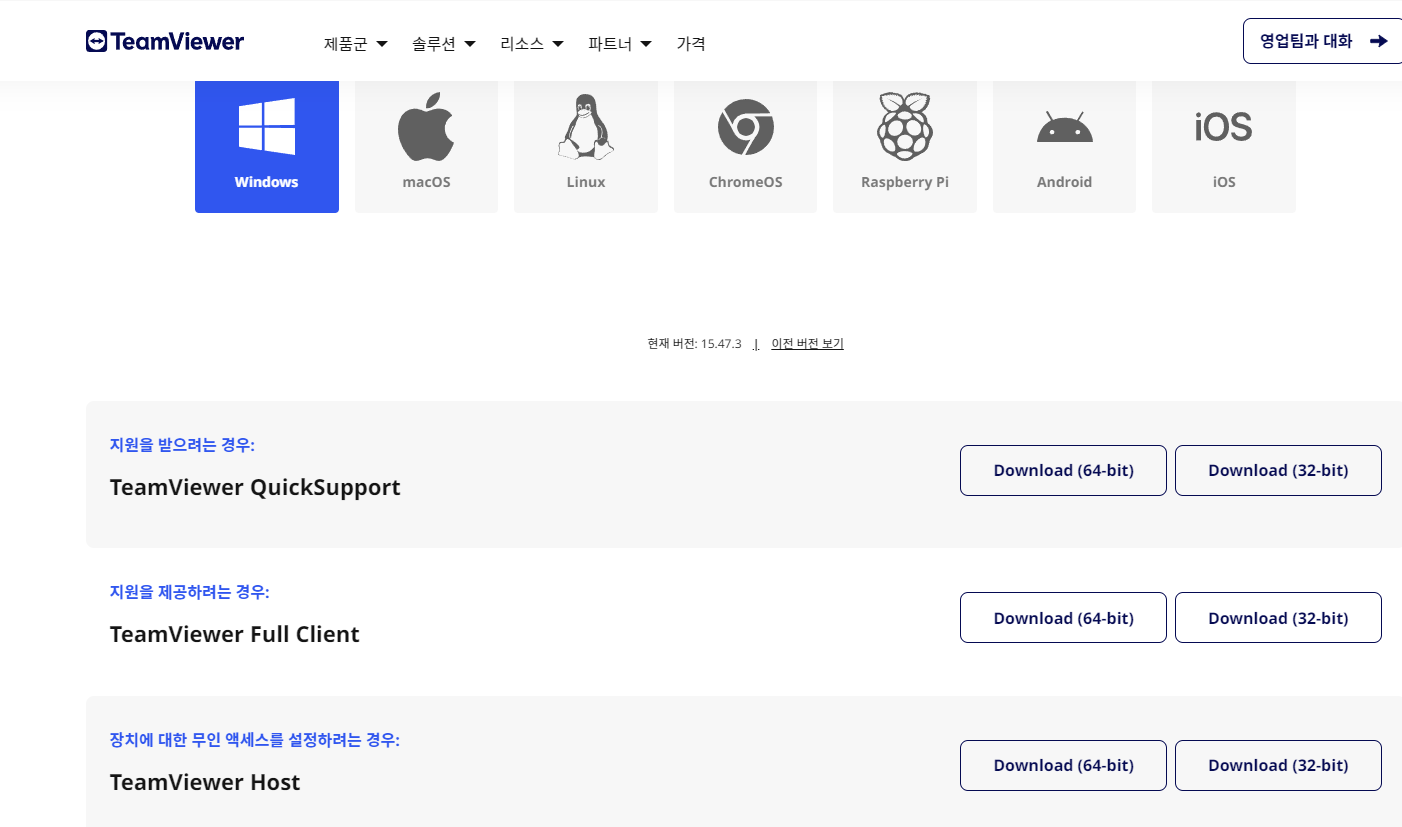
5. 화면을 끝까지 내리면 아래와 같이 '이전 버전 보기'가 보이실 겁니다. 클릭해 줍니다.

6. x86-32bit 버튼을 눌러주시면 팀뷰어의 다운로드가 시작됩니다.

팀뷰어(TeamViewer) 설치 방법
1. 다운로드를 완료하시면, 파일 다운로드 경로에 아래와 같은 파일이 생깁니다. 더블클릭하여 실행해줍니다.

2. 설치파일을 실행하시면 아래와 같은 화면이 뜨실 텐데요, '어떻게 하시겠습니까?' 부분에서는 기본설치를 선택하여 주시고, 아래 칸에서는 개인적인 용도라면 개인용 / 비상업용을, 상업용이라면 업무용 / 상업용을 선택한 후 동의 - 다음 버튼을 눌러줍니다.

3. 설치가 끝났습니다. 바탕화면을 보시면 아래 사진과 같은 실행 아이콘이 생기셨을 겁니다.

팀뷰어(TeamViewer) 사용 방법
원격 제어를 받는 경우 : 원격 제어를 받는 경우에는, '원격 제어 허용' 부분에 ID와 비밀번호가 적혀있는데요, ID와 비밀번호를 상대방에게 알려주면 됩니다.
원격제어를 하는 경우 : 원격 제어를 하는 경우에는 상대방에게 받은 아이디를 파트너 ID에 넣으시고 연결 버튼을 누르시면 됩니다. 그 후, 비밀번호 입력창이 뜨실 텐데, 비밀번호까지 입력하시면 원격제어가 시작됩니다.

2023.11.11 - [소프트웨어] - 줌(ZOOM) 다운로드 설치방법 사용방법 알아보기
줌(ZOOM) 다운로드 설치방법 사용방법 알아보기
요즘 사회생활, 혹은 학교생활을 하다 보면 비대면으로 미팅을 진행하는 곳이 많은데요, 온라인 미팅을 할 때에, 줌(ZOOM)이라는 프로그램을 많이 사용합니다. 이번 포스팅에서는 줌을 사용해보
bookcafe123.tistory.com
'소프트웨어' 카테고리의 다른 글
| 앱플레이어, 블루스택 10 다운로드 설치 방법 사용 방법 (2) | 2023.11.15 |
|---|---|
| 앱플레이어, LD 플레이어 다운로드 설치 방법 사용 방법 (1) | 2023.11.14 |
| 화상 미팅 프로그램 줌(ZOOM) 다운로드 설치방법 사용방법 알아보기 (4) | 2023.11.11 |
| 사이버 오로바둑 다운로드 설치 실행 방법 총정리 (2) | 2023.10.18 |





