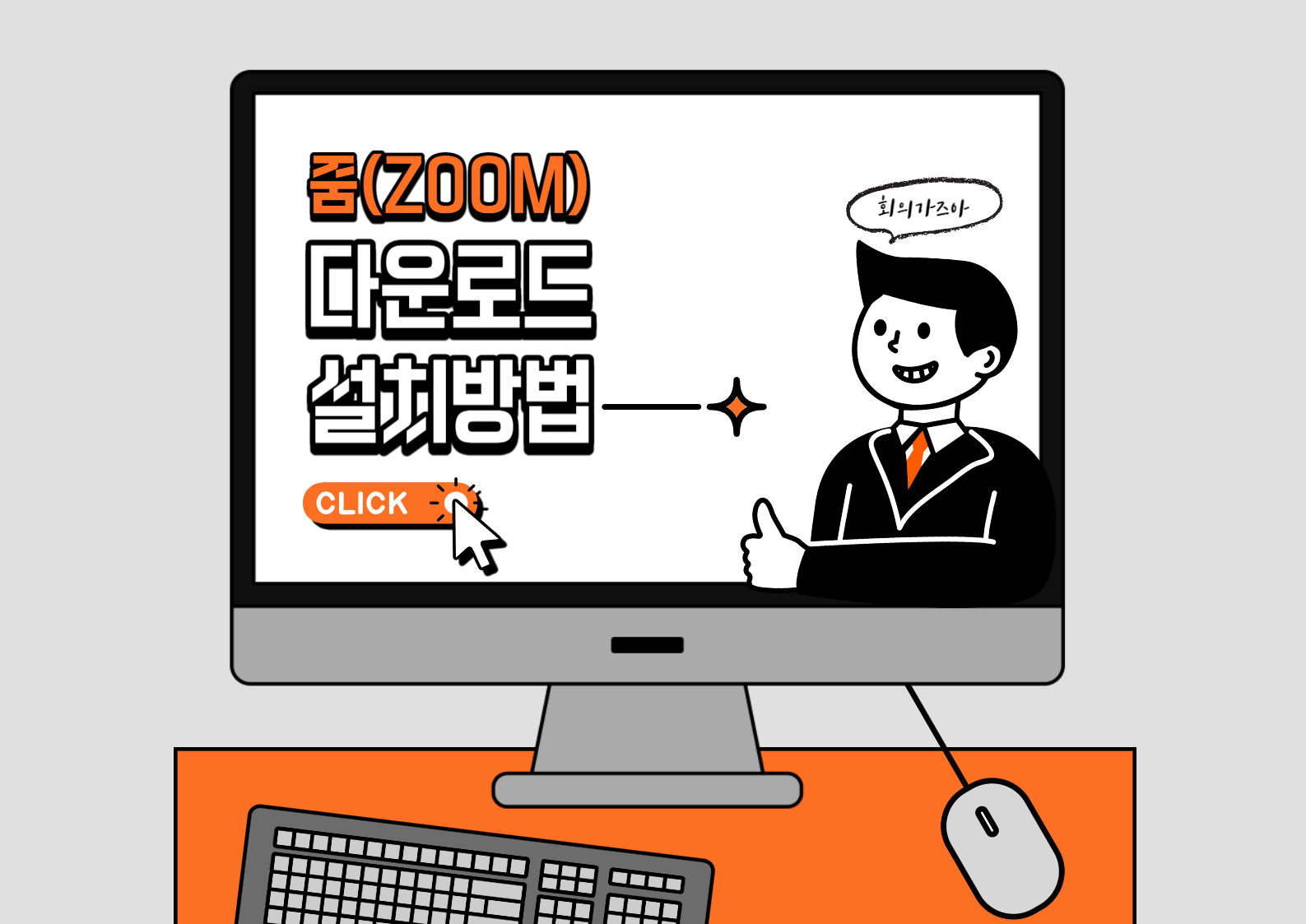요즘 사회생활, 혹은 학교생활을 하다 보면 비대면으로 미팅을 진행하는 곳이 많은데요, 온라인 미팅을 할 때에, 줌(ZOOM)이라는 프로그램을 많이 사용합니다. 이번 포스팅에서는 줌을 사용해보지 않은 분들을 위해 줌 다운로드 방법과 설치 방법을 설명드리겠습니다.
줌(ZOOM) 다운로드 방법
▼클릭시 줌(ZOOM) 다운로드 페이지로 이동됩니다▼
1. 네이버 검색창에 'ZOOM 다운로드'를 검색하면 바로 'Zoom 설치 프로그램 - 고객 지원'이 있습니다. 클릭합니다 (귀찮으신 분들은 상단의 버튼을 누르시면 바로 다운로드 페이지로 이동합니다.)
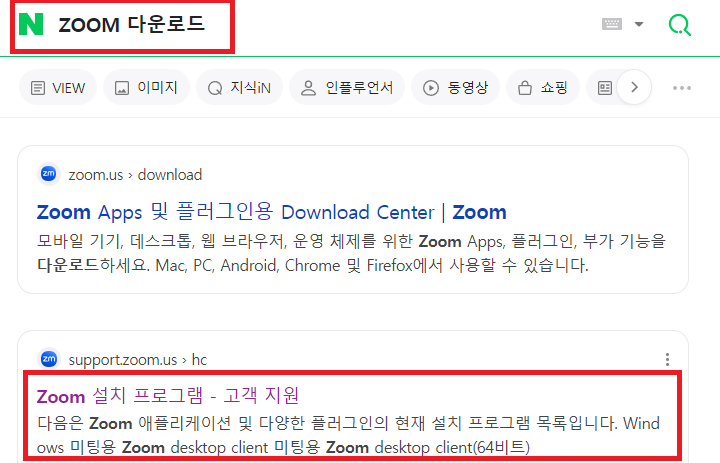
2. 미팅용 Zoom Desktop client를 클릭하여 줍니다. 저 같은 경우는 64비트를 다운로드하였습니다.
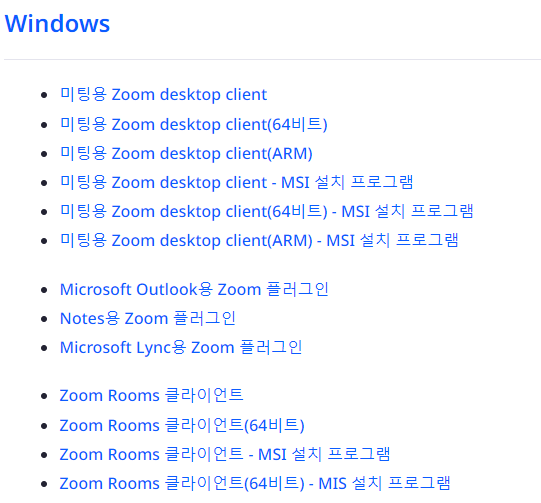
3. 클릭하시면 아래 사진과 같이 'Zoomlntaller.exe' 다운로드되실 겁니다. 더블클릭하여 실행합니다.
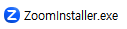
줌(ZOOM) 설치 방법
1. Zoom의 설치 방법은 정말 간단합니다. 다운로드된 파일을 실행하셨다면 아래와 같은 창이 뜨고, 밑의 게이지가 꽉 차면 설치가 완료됩니다.
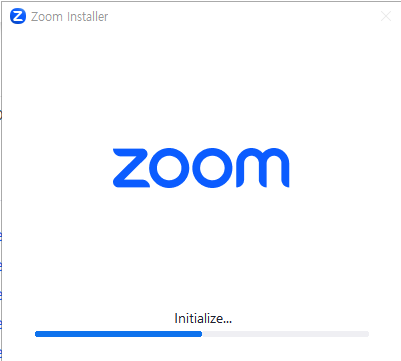
회의 참가
1. 설치가 끝나고, 줌을 실행하시면 아래와 같은 창이 뜨실 텐데요, 회의참가를 원하시는 분은 회의참가 버튼을 눌러줍니다.
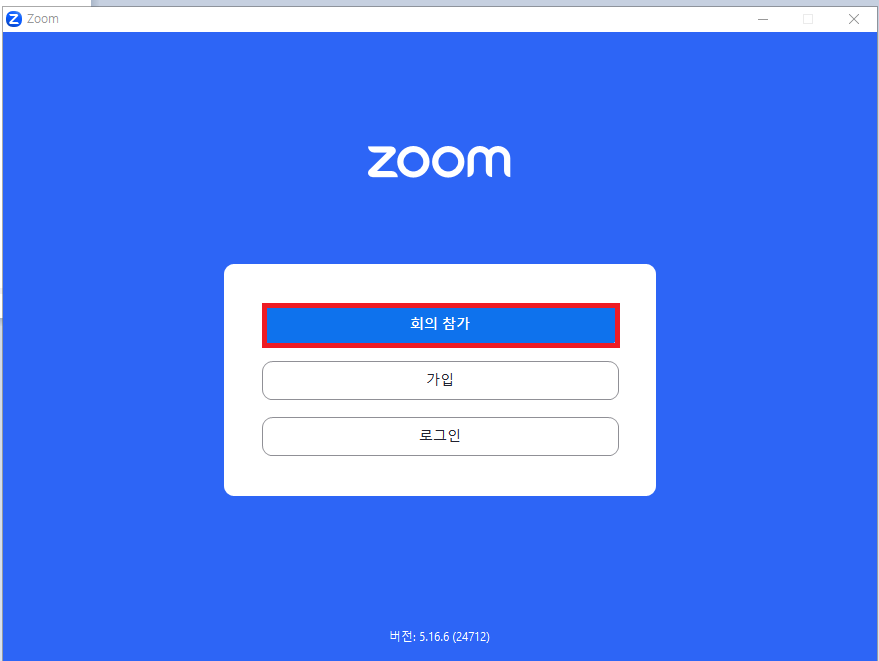
2. 회의참가 버튼을 누르면 아래 사진과 같이 뜨실 텐데요, 참가를 원하실 경우 미리 공유받은 회의 ID가 있을 텐데, 그 ID를 적으신 후 밑의 옵션을 알맞게 체크한 후 참가 버튼을 눌러줍니다.

3. 회의에 참가 되었습니다.
회의 만들기
1. 회의를 만드시려면 로그인을 할 필요가 있습니다. 아이디가 있으시다면 로그인 버튼을 눌러 로그인해주시고, 없으신 분은 가입 버튼을 눌러 회원가입을 해주시면 됩니다.

2. 로그인을 완료하시면 아래와 같은 창이 뜨는데요, 새 회의를 클릭해줍니다.
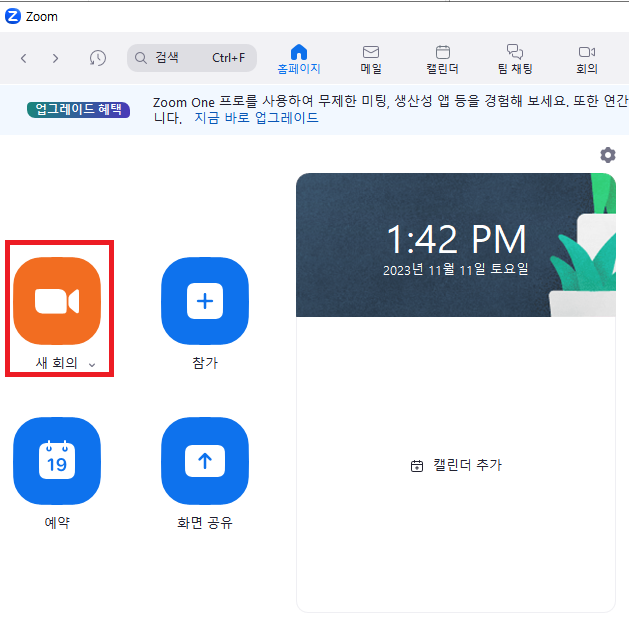
3. 새 회의를 눌러 회의를 만들면 아래 사진과 같은 창이 뜨는데, 스피커 및 마이크 테스트를 통해 볼륨과 마이크를 테스트한 후 컴퓨터 오디오로 참가 버튼을 눌러줍니다.

4. 회의를 진행하기 위해서는 회의에 참여할 사람들이 필요합니다. 아래 사진의 참가자를 누르 신후, 우측의 초대 버튼을 클릭해 줍니다.
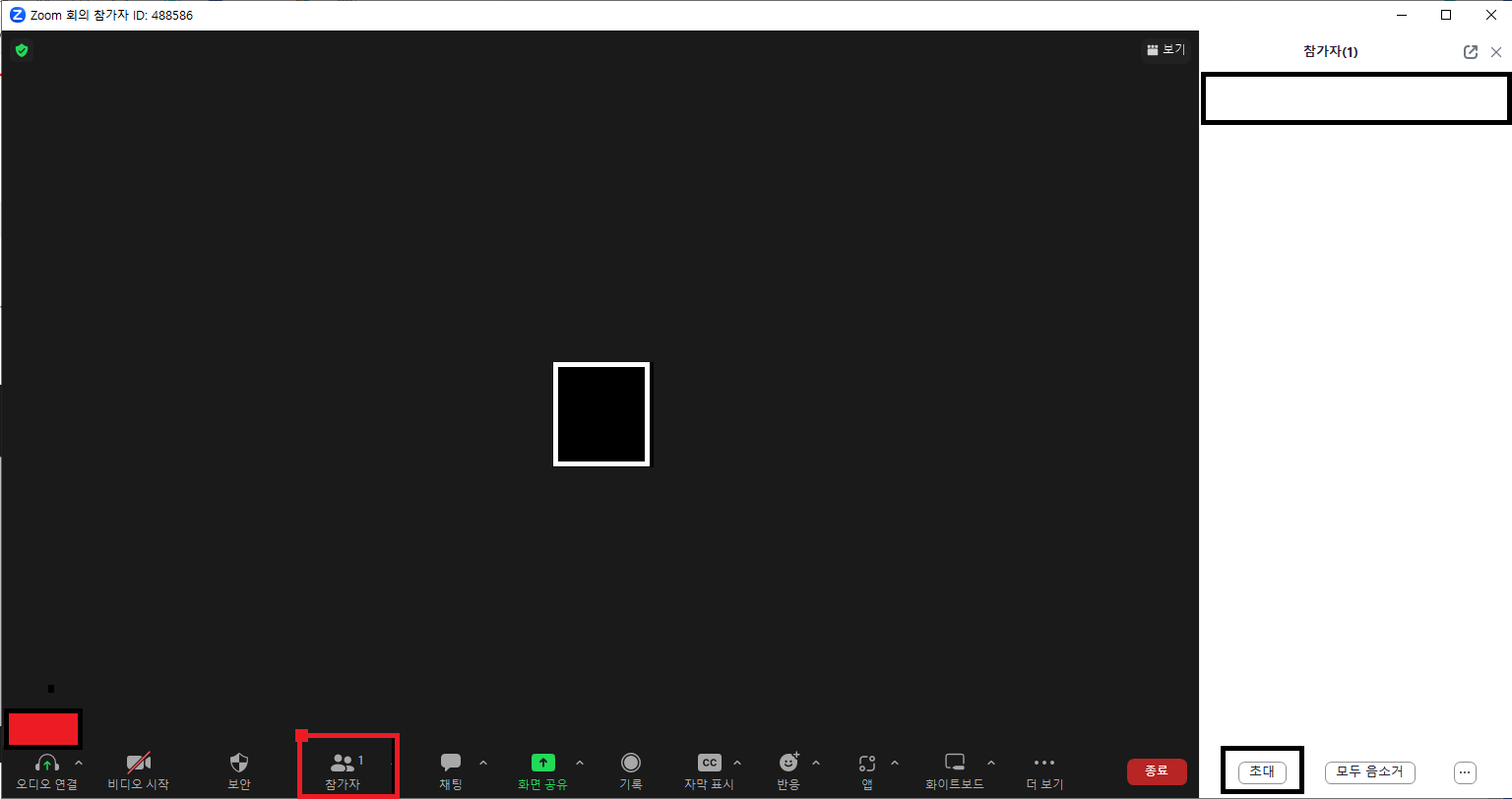
5. 초대 링크 복사나, 초대 복사 버튼을 눌러줍니다.
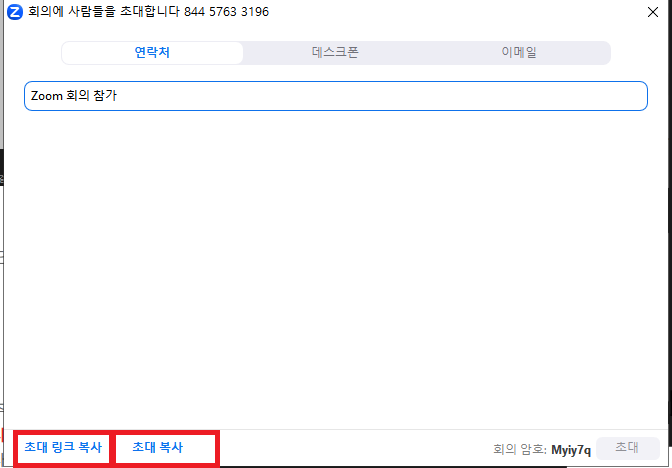
6. 버튼을 누르시면 '초대가 클립보드에 복사되었습니다' 이러한 메시지가 뜰 텐데요, 이제 회의에 초대하고 싶은 사람에게 카톡이나 이메일, sns 등을 통하여 복사되어 있는 링크를 주시면 상대방이 회의에 참여 가능 합니다.
'소프트웨어' 카테고리의 다른 글
| 앱플레이어, 블루스택 10 다운로드 설치 방법 사용 방법 (2) | 2023.11.15 |
|---|---|
| 앱플레이어, LD 플레이어 다운로드 설치 방법 사용 방법 (1) | 2023.11.14 |
| 원격제어 프로그램 팀뷰어(VeamViewer) 다운로드 설치방법 사용방법 알아보기 (5) | 2023.11.12 |
| 사이버 오로바둑 다운로드 설치 실행 방법 총정리 (2) | 2023.10.18 |